Uma das formas de instalar o sistema operacional nos netbooks é usar um
pen drive bootável, justamente porque os netbooks não costumam trazer um drive de CD/DVD. Outra forma seria usar um adaptador SATA/IDE para USB (em um artigo futuro vou falar desse dispositivo, que é barato e agiliza muito a vida de quem quer um HD ou CD/DVD externo). Ainda é possível fazer a instalação de alguns sistemas com um programa que baixa e configura tudo pela Internet, caso do
Wubi para instalar o Ubuntu ou do
Goodbye-Microsoft.com, para instalar o Debian (se bem que o Wubi é um caso a parte porque não cria uma partição real).
Essa dica é curta porque os comandos são poucos. Se por algum motivo você quer criar um pen drive de boot com o Windows Vista ou Windows 7, bastam alguns comandos em algum dos dois sistemas. Nos exemplos estou usando o Windows Vista.
Conecte o pen drive. Faça cópia dos dados importantes que porventura possam estar nele, já que ele será formatado. Acho que não precisaria dizer, mas o pen drive deve ter espaço quando vazio, para caber o DVD do Windows desejado, seja o Vista ou o 7. Se você tiver gerado uma imagem menor, usando programas como o
vLite, pode ser o espaço necessário para caber ela. O recomendável para o DVD do Vista ou 7 é um pen drive de 4 GB.
Será necessário rodar o prompt de comando como administrador, para ter acesso ao dispositivo e ferramentas de formatação. Para isso, clique com o direito no menu do prompt de comando e escolha "Executar como administrador".
No prompt, rode o comando diskpart. Ele pode demorar alguns segundos para iniciar, quando estiver carregado aparecerá à esquerda DISKPART>.
No prompt dele, digite:
list disk
Tecle enter após os comandos em vermelho, em cada linha (antes que me perguntem…).
Ele vai mostrar os discos, status, tamanho. Identifique o seu pen drive pelo número: Disco 0, Disco 1, Disco 2, Disco 3, etc. Para saber qual é seu pen drive, observe a capacidade, já que seu HD deverá ser bem maior. Se estiver em dúvida, rode o comando com e sem o pen drive plugado para ver o que muda.
Agora selecione o disco, digitando:
select disk 1
Cuidado para não digitar o número errado, senão você excluirá os dados de algum dos seus discos rígidos. Troque o número 1, naturalmente, pelo número correspondente ao seu pen drive.
Rode estes comandos, dando enter após cada linha:
clean
create partition primary
select partition 1
active
format fs=NTFS
assign
exit
Você sairá do diskpart, mas ainda não terminou.
Nota: você poderia formatar o pen drive pela interface gráfica do Windows, mas seria necessário recorrer ao diskpart para marcar a partição como "ativa". Por isso vale a pena citar os passos já no diskpart :)
Coloque no drive de CD/DVD a mídia do Windows que você quer copiar para o pen drive (lembre-se, Vista ou Seven, aqui não vale para o XP).
Ainda no prompt (mas já fora do diskpart), alterne para a unidade do CD/DVD. Supondo que seja a unidade D:, digitaria:
d:
cd d:\boot
Isso te leva para a pasta boot, do DVD do Windows. Rode o bootsect para tornar o drive bootável. Assim:
bootsect /nt60 e:
Onde E: é a letra da unidade do pen drive. Ao usar o diskpart você limpou o pen drive, criou uma partição e formatou-a em NTFS. Segundos depois de concluído o pen drive deve ter aparecido no "Computador" do Windows Explorer. Caso não, tire o pen drive e recoloque, para ver que letra será atribuída a ele. Agora lidamos com a partição, não com o número identificador do disco como foi feito ao usar o diskpart.
Dado o bootsect como explicado, o pen drive é bootável para o Windows Vista ou 7. Só que ele não tem os arquivos do sistema em si.
Agora vem a parte mais fácil, sem segredos: copie todo o conteúdo do DVD para o pen drive. Você pode pular as pastas de documentação ou extras, mas mantenha as essenciais. Na dúvida, copie tudo.
Você pode copiar usando o Windows Explorer mesmo, desde que copie "certo", deixando os arquivos da raiz do DVD na raiz do pen drive, e não criando uma pasta dentro do pen drive e nela colando o conteúdo do DVD (isso ocorreria se você copiasse o DVD clicando no ícone do DVD com o direito, na janela Meu Computador, e colando depois dentro do pen drive).
Pronto! Você tem um pen drive de boot do Windows Vista ou Windows Seven, basta dar boot com ele, selecionando no SETUP da máquina a opção de boot pela porta USB.
O que você viu usa comandos nativos do Windows, que não existem dessa forma no
Windows XP. Se você usa o XP, precisaria recorrer a alguma ferramenta de terceiros para criar um pen drive de boot, sendo mais complicado. Ah, lembre-se que o XP já tem quase 10 anos…
Instalar o Windows Vista num netbook não é uma tarefa muito agradável, visto que o sistema é pesado. Apesar disso eu coloquei uma versão modificada num
Proview Compact-PC 81001, um netbook que usa o processador Geode da AMD, de 500 MHz. Veja o ridículo desempenho (mas rodou!):
http://www.youtube.com/watch?v=USIOMh0cLkc
Já o Windows 7 terá edição para netbooks, então instalar o
Windows 7 RC pode ser uma boa idéia, desde que não seja em netbooks fracos. Ele não é muito mais leve do que o Vista, requer 1 GB de RAM para rodar legal, mas o sistema é mais otimizado, digamos que um "Vista" com as arestas limadas.


















 SELECIONE A UNIDADE AONDE SEU PENDRIVE ESTA !
SELECIONE A UNIDADE AONDE SEU PENDRIVE ESTA !
 Use o USB para inicializar seu sistema em caso de problemas
Use o USB para inicializar seu sistema em caso de problemas 



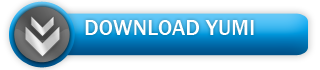

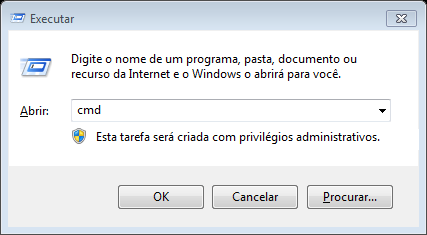
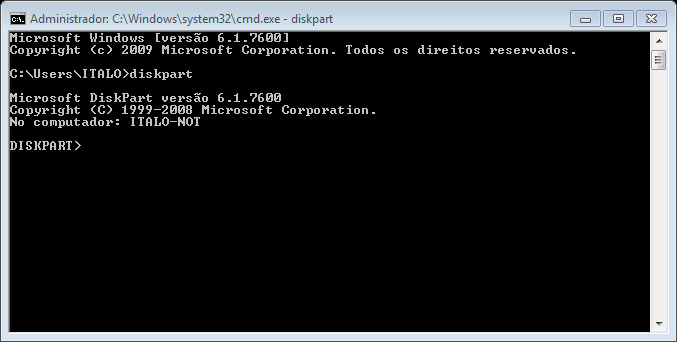


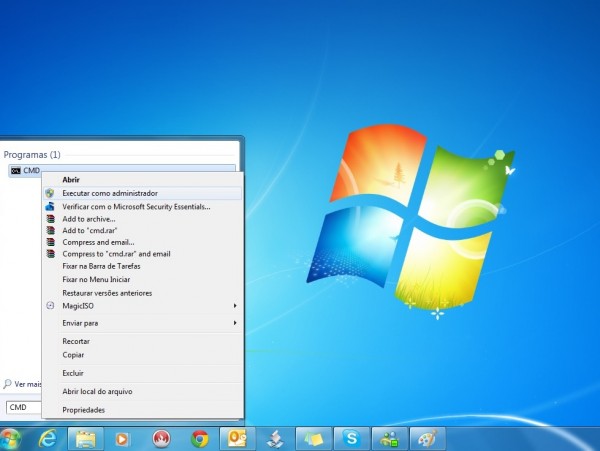
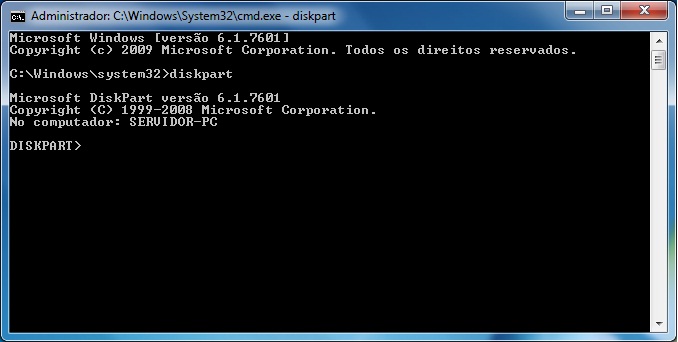
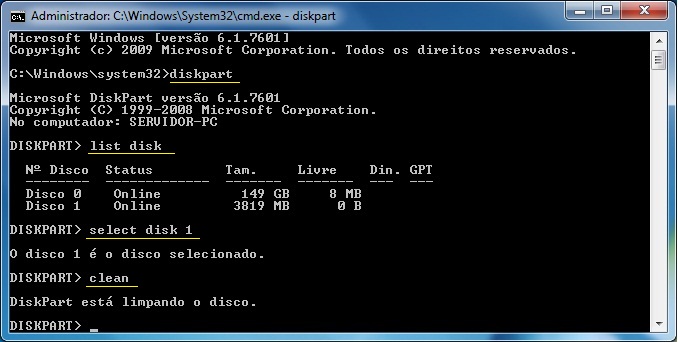

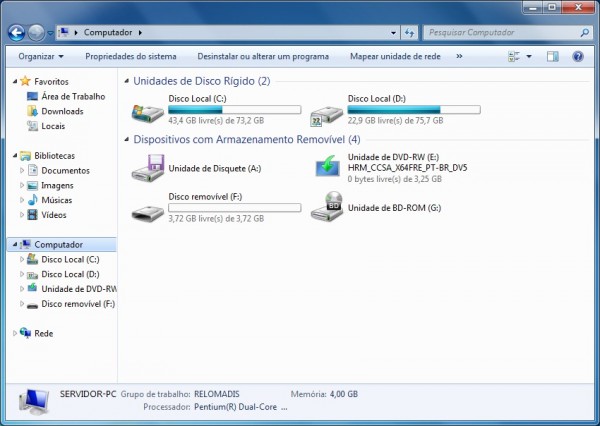
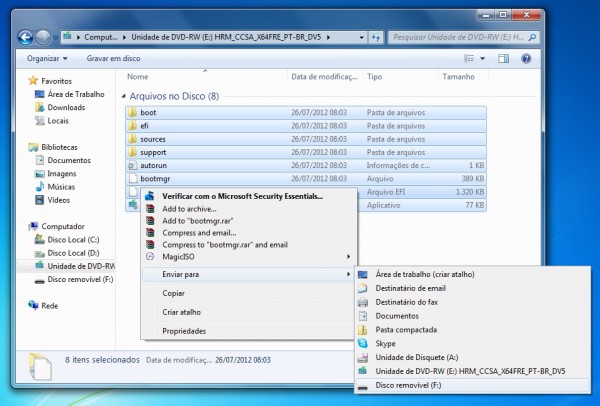
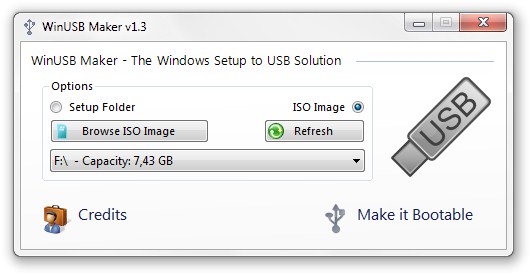
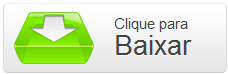
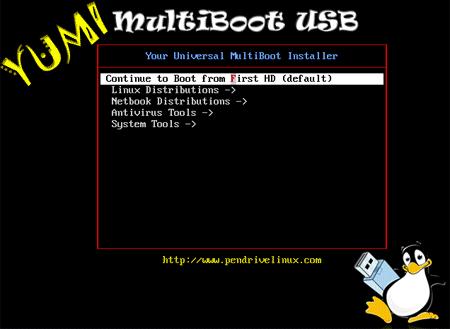
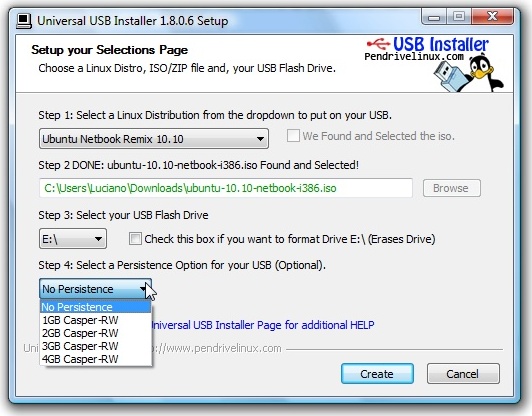
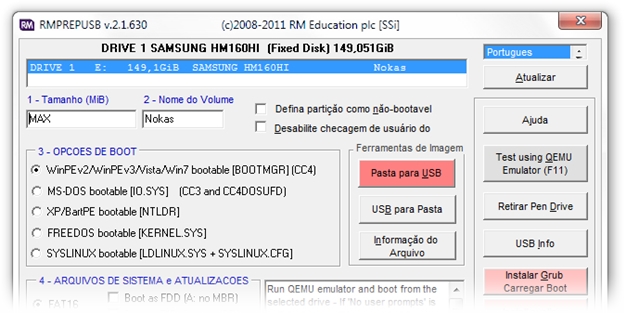
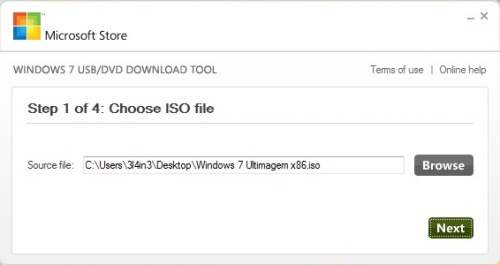
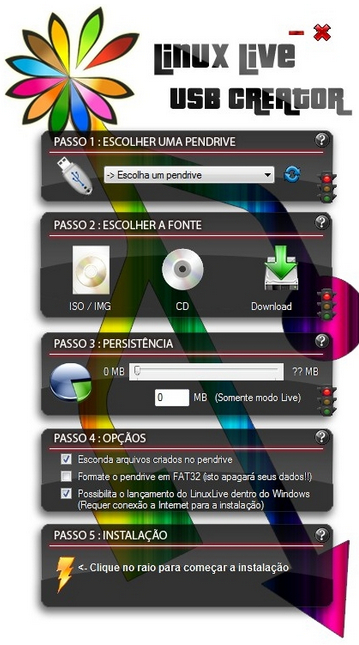


- Follow Us on Twitter!
- "Join Us on Facebook!
- RSS
Contact